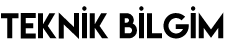Bilgisayarınızı Windows 10’dan Windows 11 ‘e güncellediyseniz, bir web sitesi, PDF belgesi veya çeşitli diğer dosya türleri için bir bağlantıya tıkladığınızda, şimdi Microsoft’un Edge tarayıcısına gönderileceğini fark etmiş olabilirsiniz. Windows’un yeni sürümünde, Microsoft, yükseltmeden önce varsayılan olarak yüklenen uygulamalar üzerinde kendi uygulamalarını zorlamada özellikle agresif hale gelmiş görünüyor. Başka bir deyişle, Edge aniden varsayılan tarayıcınız oldu.
Normalde, Edge olmayan başka bir tarayıcıya ilk kez gittiğinizde, örneğin, Google Chrome Edge olmayan tarayıcı bunun yerine onu varsayılan yapmak isteyip istemediğinizi soracaktır. Ancak, Windows 11 ‘de varsayılanlarınızı değiştirme işlemi, Windows 10’da olduğundan daha karmaşık hale geldi. Bu nedenle, bu kullanışlı isteği alamayabilirsiniz. Veya alırsanız, sizi “Uygulama > başlıklı karmaşık görünümlü bir sayfaya götürebilir. Varsayılan uygulamalar.” Her iki durumda da, işte nasıl geçiş yapılacağı.
WİNDOWS 11 VARSAYILAN TARAYICIYI DEĞİŞTİR
- Ayarlar > Uygulamalar > Varsayılan uygulamalar’ı seçin
- “Uygulamalar için varsayılanları ayarla”nın altında, tercih ettiğiniz tarayıcının listelendiği yere gidin veya “Uygulamaları ara” alanına adı yazın. Uygulamaya tıklayın.
:no_upscale()/cdn.vox-cdn.com/uploads/chorus_asset/file/22908532/Screenshot__5_.png)
- Tarayıcıyla ilgili dosyaların bir listesini ve her dosya adının altında o anda ilişkili olduğu uygulamayı göreceksiniz. Windows 11 ‘de, varsayılan tarayıcınızı tek bir tıklamayla değiştiremezsiniz – her belirli dosya türü için atanan tarayıcıyı değiştirmeniz gerekir.
- Edge’e atanan .HTM, .HTML, HTTP, HTTPS ve belki de .PDF gibi dosya türlerini arayın (tercih ettiğiniz bir PDF okuyucunuz yoksa). Değiştirmek istediklerinize tıklayın.
:no_upscale()/cdn.vox-cdn.com/uploads/chorus_asset/file/22908534/Screenshot__6_.png)
- Microsoft Edge’i denemenizi isteyen bir “Geçiş yapmadan önce” açılır penceresi alabilirsiniz – devam edin ve “Yine de geçiş yap”ı tıklayın. Üstte “Bu uygulamayı kullanmaya devam et” seçimi ve aşağıda diğer yüklü tarayıcılarınız olan bir açılır pencere göreceksiniz. Devam edin ve kullanmak istediğinizi seçin. (Tarayıcınıza alternatif olarak sunulmayacak bazı dosya türleri olabileceğini unutmayın.)
:no_upscale()/cdn.vox-cdn.com/uploads/chorus_asset/file/22908535/Screenshot__8_.png)
Not: Siz bunu okurken, bazı tarayıcılar, varsayılan tarayıcınızı daha kolay değiştirmenize izin veren bir sistem kurmuş olabilir. Örneğin, bu yazıldığında, Firefox’u ilk açtığımda, varsayılan olmasını isteyip istemediğimi sordu. Devam etmesine izin verdim ve kurulumun “Varsayılan uygulamalar” bölümüne gittiğimde, Firefox’un artık .HTM, .HTML, .HTTP ve .HTTPS dosyaları için varsayılan olarak ayarlandığını gördüm. Edge hala .PDF, .SHTML, .SVG, .XHT ve .XHTML dosyaları için listeleniyordu.
:no_upscale()/cdn.vox-cdn.com/uploads/chorus_asset/file/22910128/Screenshot__92_.png)
Bir şey daha: Edge’i herhangi bir nedenle açarsanız, “önerilen tarayıcı ayarlarına” dönmenizi isteyen beklenen açılır pencereyi alırsınız.
BU HER ŞEYİ ÇÖZMEYECEK
Ama bekleyin – dahası var. Tarayıcınızın varsayılanını Edge dışında bir şeye değiştirdikten sonra bile, bir dizi Windows uygulaması için Edge’i tercih edilen tarayıcı olarak almaya devam edeceksiniz. Örneğin, Windows 11 ‘in yeni Widget bölmesini açın (görev çubuğunuzdaki Widget’lar simgesine tıklayarak, iki bölmeli bir pencereye benziyor) ve orada görünen haber öğelerinden birine tıklayın – bağlantı açılacaktır. Köşe.
Bunu rahatsız edici buluyorsanız, bunun için bir uygulama olabilir. Edge’e özgü bağlantıları açmak için aşağıdakileri yapmanız gerekir:
- Ayarlar > Uygulamalar > Varsayılan Uygulamalar’a gidin.
- “Bağlantı türüne göre varsayılanları seçin” seçeneğini görene kadar aşağı kaydırın.
- Buna tıklayın ve ardından “Bağlantı türleri için varsayılanları ayarla” etiketli arama kutusuna “Kenar” yazın.
- “Microsoft-Edge” etiketinin altında “Microsoft Edge” göreceksiniz. Buna tıklayın ve bu özel bağlantıları açmak için kullanabileceğiniz diğer tarayıcıları göreceksiniz.
İlginç bir şekilde, Chrome veya Firefox’u yüklerseniz, bunları seçenek olarak görmezsiniz. Ama Cesur tarayıcı yükleyebilir, sen olacak bir seçenek olarak görüyorum – ve bunu seçerseniz size Widget bölmesinde bir haber bağlantısını tıkladığınızda, o zaman, Brave çıkacaktır.
:no_upscale()/cdn.vox-cdn.com/uploads/chorus_asset/file/22914500/Screenshot__10_.png)
Başka bir olasılık, orijinal olarak Windows 10’da Edge’e özgü herhangi bir bağlantıyı kesmek ve bunları varsayılan web tarayıcısı tarafından açılabilmeleri için anında yeniden yazmak için oluşturulmuş EdgeDeflector adlı bir araçtır . Biraz göz gezdirdim ve en son sürümü olan v1.2.3.0’ın Windows 11 ile çalışacağını okudum.
Kurulum için yönergeleri kurdum ve takip ettim . Ne yazık ki, bu çoğu bağlantı için işe yarasa da, Widget’lar bölmesindeki haber kaynaklarından bir bağlantıya tıkladığımda pek işe yaramadı – bağlantı Chrome’da açıldı, ancak grafiklerin hiçbiri gelmedi. Yine de bu uygulamaya göz kulak olurum…
Not : Görünüşe göre Microsoft, EdgeDeflector ve tarayıcınızın varsayılan ayarlarını Edge’den değiştirmenize yardımcı olan diğer uygulamaları engellemeye başladı . Bu değişirse size haber vereceğiz.
Güncelleme 8 Ekim 2021, 13:10 ET: Bazı tarayıcılar varsayılanlarınızı değiştirmeyi teklif ettiğinde ne olacağı netleştirildi.
Güncelleme 10 Ekim 2021, 10:30 AM ET: Brave tarayıcısının belirli özel Windows bağlantılarını açmasına izin vermek için yönergeleri içerecek şekilde güncellendi.
15 Kasım 2021 17:00 ET Güncellemesi: Microsoft’un EdgeDeflector’ı engellemesiyle ilgili not eklendi.
DAHA FAZLASI İÇİN TAKİPTE KALMAYI UNUTMAYIN!